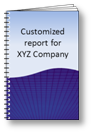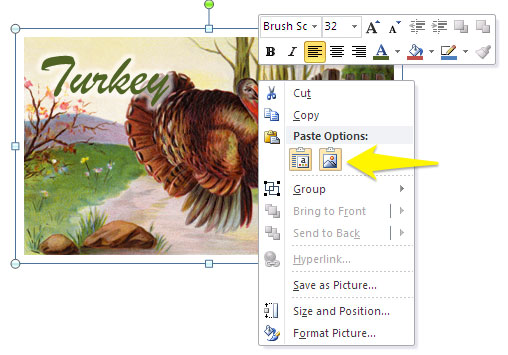PowerPoint has some amazing drawing tools that lets you create all kinds of illustrations. But sometimes it can be frustrating when you group text with an object to create an image because when you go to make it bigger or smaller the text remains the same size. That’s because you’re just resizing the text block, not the text itself. Bummer, right? Well, guess what—it’s possible to transform text into scalable graphics using the “paste as picture” command.
PowerPoint has some amazing drawing tools that lets you create all kinds of illustrations. But sometimes it can be frustrating when you group text with an object to create an image because when you go to make it bigger or smaller the text remains the same size. That’s because you’re just resizing the text block, not the text itself. Bummer, right? Well, guess what—it’s possible to transform text into scalable graphics using the “paste as picture” command.
Before you think I’m just writing about some random PowerPoint command that you’ll never use, let me give you some examples of how useful this command can be. Many years ago I worked at a company that created a lot of manuals for clients, and our desktop publishing software of choice was PowerPoint. Yes. To personalize them, we’d draw pictures of reports with the clients’ names on them then paste them as pictures and use them as spot illustrations. Another way we’d use this command was to create little calendars with the session dates highlighted. Here’s what they look like (I can practically draw these in my sleep now.):
We’d create these graphics larger than what we needed, then we’d cut and “paste as picture” so that we could make them tiny and put them where we wanted in our documents.
You can also use the “paste as picture” command to resize charts and graphs if it turns out that you’ve made them too big or if you want to use them as illustrations.
All you need to do to access the “paste as picture” command is to right click anywhere on a slide after you’ve either cut or copied something. The window looks like this:
The yellow arrow is pointing at the little clipboard icon on the right after Paste Options; that’s the “paste as picture” command.
It’s important to note that when you paste something as a picture the text becomes uneditable, so be sure to save your source graphics just in case you need to make changes. As if that ever happens.
Here’s a video that shows this command in action and gives you some ideas on where you can use it.
Your turn
Was this news to you or have you been doing this already? If you already knew about the “paste as picture” command, how have you used it in your presentations?