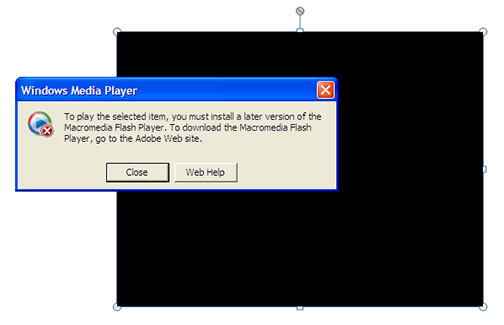Whether it’s to explain difficult concepts, provide an entertaining and informative break, or demonstrate processes, videos are a great way to add content and variety to a PowerPoint presentation. But showing videos isn’t without risk.
One of the readers of this blog told me about a pet peeve of his:
[box style=”quote”]What I hate most is having to wait for someone who desperately is looking for a movie on YouTube, using “Alt/Tab” all the time and finishing with “Sorry, can’t find it.” It happens all the time![/box]
It’s boring to watch someone fumble with equipment onstage. By doing so, a presenter demonstrates to the audience that he is unprepared and/or unfamiliar with the basic operations of audiovisual equipment. And what happens to the presentation if there is no live Internet connection? If you’re relying on video to carry your message, you’d better make sure that you have a foolproof way of displaying it.
As described above, it’s inelegant to switch between PowerPoint and an Internet browser to display a YouTube video, especially if you haven’t navigated to the correct page before your presentation. Inserting videos into a PowerPoint file allows for a seamless transition between your slides and the video content.
There are two ways to insert videos in PowerPoint, linking and embedding. When you link a video, you insert a placeholder into your presentation that links to video content that resides on the Internet, like YouTube. When you embed a video, you’re placing a video file that’s already on your computer into your presentation. There are pros and cons to each approach.
Linking videos
If you’re considering linking to a YouTube video, you must be positive that you’ll have a live Internet connection during your presentation. If you’re presenting in your own office or event, that’s easy enough to confirm. But linking to Internet content can be risky if you are presenting offsite because you can’t be sure if there will be Internet access. Even if the venue provides access, you might not know how their security settings and firewalls are configured.
Once you’ve determined that you’ll have access to the Internet without any annoying “content blocked” pop-ups, it’s time to insert a YouTube placeholder into your presentation. Best of luck with that.
In writing this blog, I’ve spent about an hour trying to embed a YouTube video into a presentation created in PowerPoint 2010. It’s supposed to work like this:
- On the Slides tab in Normal view, click the slide to which you want to add a video.
- In your browser, go to the website that contains the video that you want to link to.
- On the website, locate the video.
- Click on Share underneath the video window.
- Deselect the first three check boxes; select “Use old embed code.”
- Copy the code.
- Back in PowerPoint, on the Insert tab, in the Media group, click the arrow under Video.
- Click Video From Web Site.
- In the Video From Web Site dialog box, paste the embed code, and then click Insert.
Easy, right? Wrong. I got this message when I linked to a YouTube video as described above:
Three attempted Flash installs later, I do a little research and learn that this is a known problem with inserting YouTube videos into PowerPoint presentations. It turns out that due to a recent update on the part of Adobe or Microsoft, part of the embed code makes it impossible to play videos unless you delete some of it. Here’s how some people have gotten around the problem:
Right. I tried it and got the same error message. And since troubleshooting software issues is neither something I enjoy nor do well, I decided to try another route.
YouTube Video Add-in
It turns out I’m not the only person in the world who has experienced this problem, so a nice developer and PowerPoint MVP named Shyam Pillai has created the YouTube Video Add-in. It works exactly the way it’s supposed to and it’s super-simple to use. After you install the Add-in, a new group appears on the Insert tab:
Awesome! Except there’s one thing: you can only use this feature if you’re presenting from your own computer. If you try running your presentation on someone else’s equipment you’ll get an error message because Add-ins reside on the computer they’re installed on, not in the presentation you create with it. And if there’s one thing IT guys hate, it’s when people ask to load freeware on their equipment, so don’t count on being able to install this Add-in for your presentation. Bring your own laptop to the event and patch it in ahead of time so you can make sure everything works before the audience arrives.
Embedding videos
Man, what a PIA this has been. There has to be a better, more reliable way to get video into a PowerPoint presentation! There is: embedding a video. If you have a video file on your computer you simply go to the Insert tab, click on Video/Video from file, then navigate to wherever the file is stored. Done.
But how do you get YouTube videos? In a blog post titled How to Download YouTube Videos, Brandon Widder lists all kinds of ways to download YouTube videos using either a Mac or a PC. But at the end of the post, Mr. Widder offers a weighty disclaimer:
[box style=”quote”]It is generally legal to share and embed YouTube videos on the Internet, but downloading them for your own personal use offline is a different story. Downloading videos or using an external application to download videos that lack an official button or similar link is a violation of the YouTube Terms of Service and the video owner’s copyright. Proceed at your own risk.[/box]
If you’re downloading your own videos, then as the copyright holder you have every right to use them in any way you wish. Otherwise, you’ll need to get permission from the creator of the video in order to legally have the right to use it in your presentations.
Your turn
Is it just me or has anybody else had trouble linking YouTube videos into their presentations using PowerPoint’s built-in tools? How have you incorporated video into your presentations?