It’s easy to create your own custom clipart. By using the “save as picture” command on an object or group of objects, you can create a graphic that can be stored on your computer and used in other PowerPoint presentations, blogs, websites, Word docs, etc.
Using the Save as Picture command in PowerPoint
- Select objects on slide
- Right-click on one of the selected objects then select “Save as Picture” on the flyout menu.
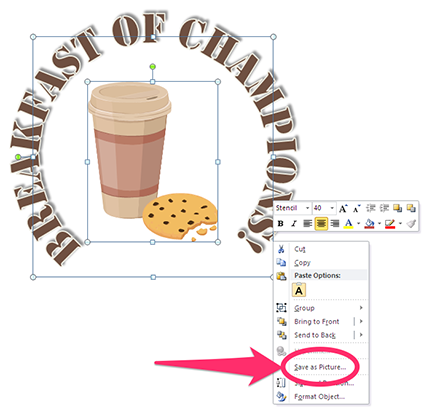
- Give the file a name, navigate to the place in your computer where you want to store the artwork, and select the file type.
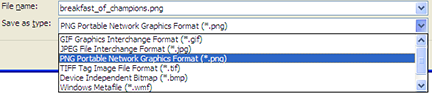
As you can see, there are many file formats to choose from: GIF, JPG, PNG, TIF, BMP, WMF and EMF (not pictured above, stands for “Enhanced Windows Metafile). I usually go with PNG because that gives the graphic a transparent background. Save it as a WMF if you want the ability to ungroup and reformat the color, shape, and size of objects that make up the graphic.
The “Save as Picture” command is similar to the “Paste as Picture” command in that it allows you to create graphics out of objects on a slide. But with “Save as Picture” the image you create is available for use again and again. Both commands render text uneditable, so be sure to keep a copy of your original images and text in case you have to make edits down the road.
Easy, right? Get goin’, Picasso, you’ve got some artwork to create!
