This Slide Makeover concerns a process diagram, a type of graphic is meant to show simplified versions of complicated processes. Unfortunately, this one’s confusing and overwhelming! To solve the problem, I turn to four simple PowerPoint solutions to make it more presentable and understandable.
Before
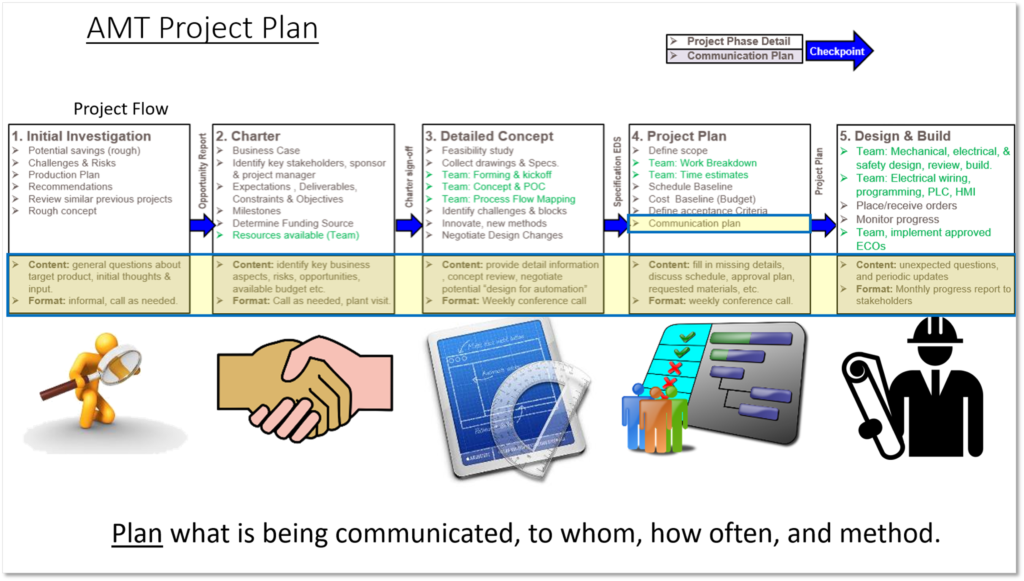
There’s so much to look at that messages get muddled. On the plus side, there are pictures to illustrate each step, but since each one is drawn in a different style it looks unprofessional.
For the redesign, I wanted to make it easier for the presenter to proceed through the steps at their own pace. I also wanted to make it easier for the audience to understand, so I needed a way to focus on one step at a time.
After
The solutions? Templates, SmartArt, Icons, and Animation!
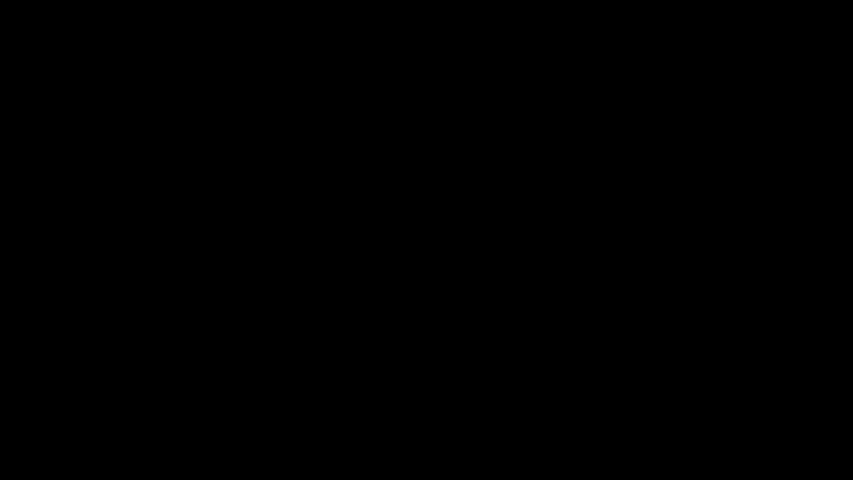
1) New Template
I applied a new template, one that comes standard with PowerPoint. With the template you get standardized fonts, layouts, and colors, so already the slide was looking better! I applied a different color to each step to visually separate them.
2) SmartArt
An analysis of the slide revealed that there are three parts to each step: Title, Content/Format, and Actions. To make the process diagram look bolder and cleaner, I chose a SmartArt layout that combines text and images (“Continuous Picture List”) so I could include the Title and an image in a single block. I also added arrows that show the outputs for each step, making them easier to read. The Content/Format and Actions will be placed later.
3) Icons
The SmartArt picture layouts allow you to use pictures from files, stock images that come free with PowerPoint, online pictures, or icons. I used icons (also free and available through PowerPoint) for this makeover since they all look alike and would be less distracting than the other image types. Using similar images makes the process diagram more unified.
4) Animation
Animation is your secret weapon for showing only the information you want your audience to see! By animating the process diagram elements, you can show each step at your own pace. I put the Content/Format and Actions back onto the slide, moving Content/Format to the top and adding bullet-pointed Actions beneath. If I wanted to further throttle the pace and direct the audience to each bullet point in turn, I could animate each line.
The Takeaway
Showing every step in a process diagram at the same time, along with all of the details that make up each step, results in overly busy, confusing slides. With four simple PowerPoint tools—Templates, SmartArt, Icons, and Animation—you can create professional looking results that are easier for you to present and easier for your audience to understand!
