Anybody who’s ever collaborated on a presentation knows the joy of the edit cycle. You create the presentation, submit it for review, receive an edited presentation with an explanatory email, repeat. There is built-in tool that simplifies this process. Unfortunately, it has a major flaw.
The problem
PowerPoint has a little-used feature, Comments, that allows people to make notations on slides. It’s a very helpful tool for making notations and determining the participants in the conversation. There’s only one problem with it: you can barely tell when someone’s using it. Here’s what I mean.
Clicking on the Comments tool icon at the bottom of the screen opens the Comments pane.
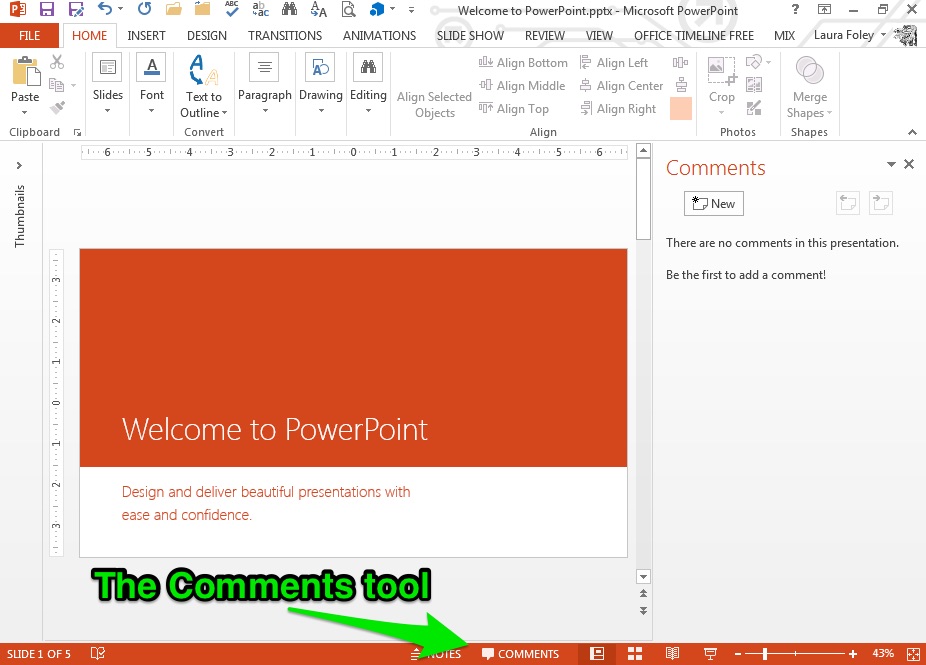
Just click on the “New” button and start typing. So far, so good. But what’s that tiny icon in the upper left corner of the slide? Oh wait, that’s the Comments icon that indicates that someone’s made a notation.
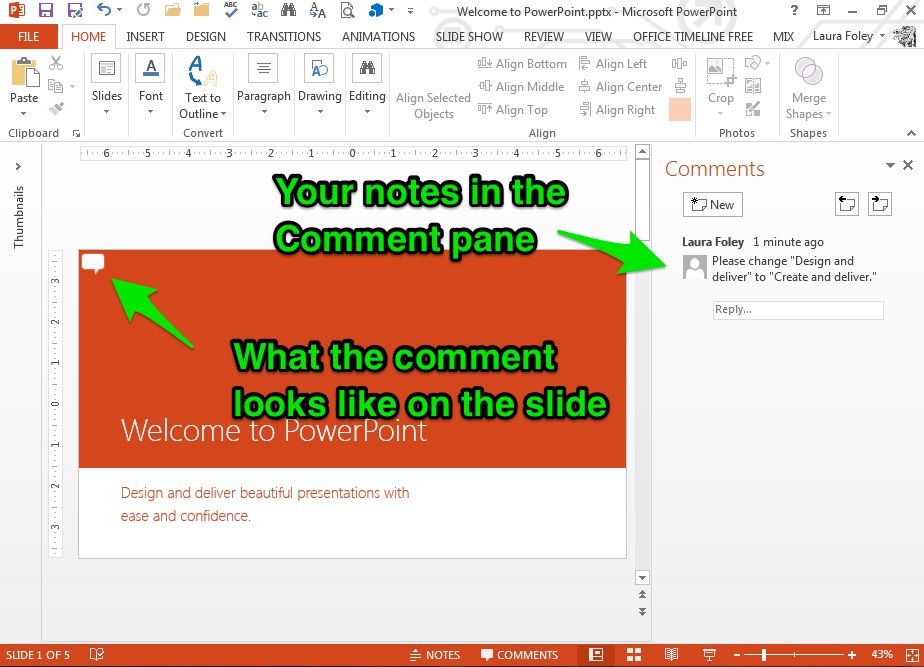
When the Comments pane is open it’s easy to see the notes that have been made on each slide. You can click on the Forward and Back arrows to jump from slide to slide wherever comments appear. But when the Comments pane is closed, all you see are tiny little word balloons on slides that have been commented upon. They’re very easy to miss. So what can you do about it?
Solution #1: Educate
Education is easy: Tell your team that the tool exists. After you get into the habit of clicking the Comments tool at the bottom of the screen right after you open your files, it’s very easy and intuitive to use.
The Comments tool is a collaborator’s dream, since you can have a conversation within the file that’s invisible when the presentation is in Slide Show view. Once you start incorporating the Comments tool into your workflow, you’ll wonder how you ever lived without it.
Solution #2: Bypass
What I’ve done with great success with my clients is to bypass the Comments tool altogether in favor of big, yellow “sticky notes” on slides I have questions about.
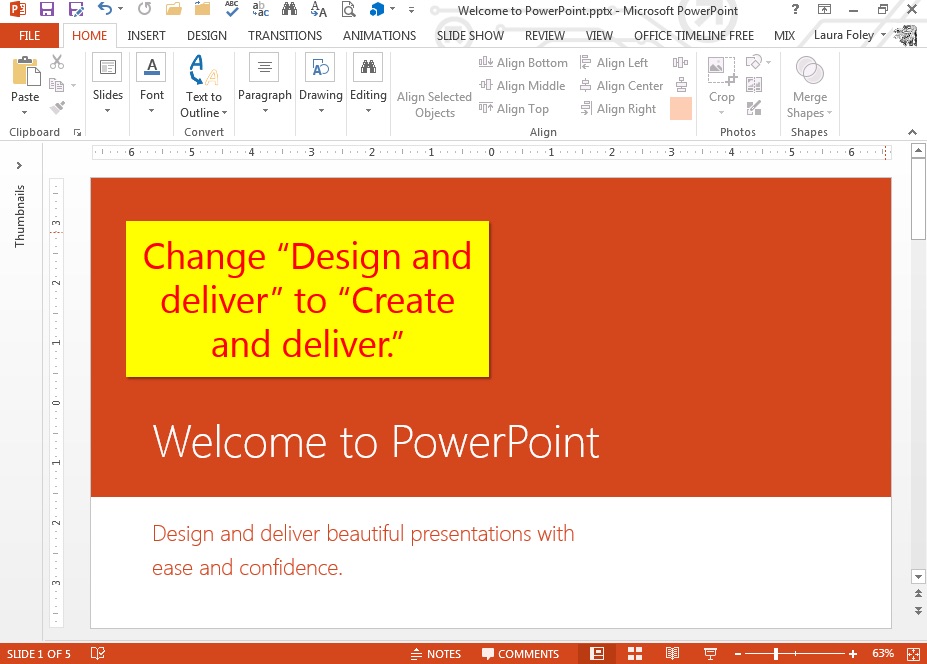
These big, ugly text boxes command attention and are impossible to miss in any viewing mode.
Whichever method you choose, it’s often easier to address slide changes when they’re called out in PowerPoint. Although those detailed emails can be helpful, having notes on each slide that needs attention can lead to fewer missed directions.
