Think about how many times you hit Ctrl+C for Copy, Ctrl+P for Print, etc. and you’ll understand how keyboard shortcuts speed up your workflow. Well, it’s time to move past the Control key and graduate to the Alt key.
It’s a feature, not a bug
Have you ever been typing in PowerPoint and suddenly see that the Ribbon looks glitched out like this?

AAAAAAHHHHHH! What the what just happened?!?
This, my friend, is a feature, not a bug. What you’re seeing is the map to how the Alt key navigates commands in the Ribbon. Somehow in all your typing fury you managed to accidentally hit the Alt key, which activates this view.
How to use the Alt key to execute commands
The highlighted areas cue you on the keyboard shortcuts you can use to execute commands that you’d ordinarily select using the Ribbon. For example, typing Alt + H takes you to the Home tab:
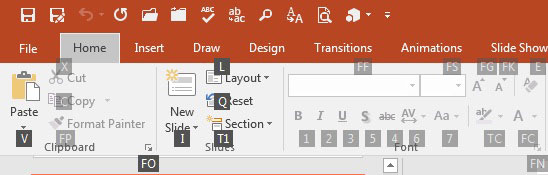
When you type I, PowerPoint displays the New Slide flyout menu, which you can navigate using the Tab key or by typing the letters D, L or R:
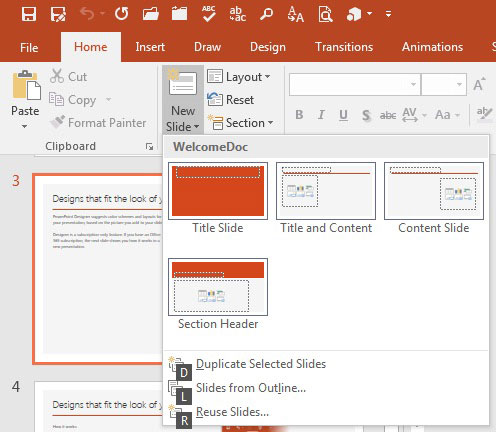
Take some time to explore this feature to see which keystroke combinations might be the most useful to you.
It’s just typing
Here’s the interesting part: you don’t have to twist your fingers all up to hit all of the keys at once. Just type! First tap the Alt key, then type the rest of the letters and/or numbers in sequence. The letters don’t have to be uppercase, either.
Shortlist of great Alt+ keyboard shortcuts
Here’s a list of the keyboard shortcuts I find to be the most useful:
| To do this | Press |
| Change the zoom for the slide | Alt+W, Q |
| Insert a picture | Alt+N, P |
| Insert a chart | Alt+N, C |
| Select a theme | Alt+G, H |
| Select a slide layout | Alt+H, L |
| Reset slide layout | Alt+H, Q |
Now pick up the pace!
Once you learn your favorite sequences by heart, you’ll be flying through those menus! Please comment below and let me know how this tip has helped you or share your favorite keyboard shortcuts you’ve discovered.
